Kinh nghiệm khi chọn mua máy tính cũ để bàn cho sinh viên
Thảo luận trong 'Computer-Máy tính bàn' bắt đầu bởi chidung131996, 29/3/20.
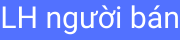
Tags:
linh kiện máy tính, phụ kiện máy tính, case máy tính, màn hình máy tính, bàn phím máy tính, chuột máy tính, bàn phím không dây, chuột không dây, hdd, ổ cứng di động, ổ cứng ssd, cpu, ram, card màn hình, mainboard, nguồn máy tính, loa máy tính, máy in, máy chiếu, switch, ups, modem wifi, router wifi, bộ phát wifi, bộ kích sóng wifi, usb wifi, lót chuột, imac, máy tính để bàn, desknote, server, tủ rack, thanh lý phòng net, wifi buffalo



