Check MÁY TÍNH LAPTOP chỉ vài bướt đơn giản
Thảo luận trong 'Computer-Máy tính bàn' bắt đầu bởi leminhSTORE.vn, 28/5/17.
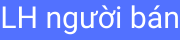
- Giá bán:
- 10,000 đ
- Điện thoại liên hệ:
- 0915819967
- Địa chỉ liên hệ:
- 06/2 Nguyễn Văn Thoại, TP Đà Nẵng, Quận Ngũ Hành Sơn, Đà Nẵng (Bản đồ)
- Ngày đăng:
- 28/5/17 lúc 10:04
Tags:
linh kiện máy tính, phụ kiện máy tính, case máy tính, màn hình máy tính, bàn phím máy tính, chuột máy tính, bàn phím không dây, chuột không dây, hdd, ổ cứng di động, ổ cứng ssd, cpu, ram, card màn hình, mainboard, nguồn máy tính, loa máy tính, máy in, máy chiếu, switch, ups, modem wifi, router wifi, bộ phát wifi, bộ kích sóng wifi, usb wifi, lót chuột, imac, máy tính để bàn, desknote, server, tủ rack, thanh lý phòng net, wifi buffalo



