LAPTOP DELL VOSTRO CHÍNH HÃNG GIÁ ƯU ĐÃI MỪNG XUÂN CANH TÝ
Thảo luận trong 'Laptop - Phụ kiện' bắt đầu bởi ptphongcompumax, 5/2/20.
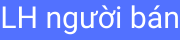
- Giá bán:
- 10,000,000 đ
- Điện thoại liên hệ:
- 0932610764
- Địa chỉ liên hệ:
- 99 Trần Thiện Chánh, phường 12, quận 10, TpHCM, Quận 10, TP.Hồ Chí Minh (Bản đồ)
- Ngày đăng:
- 5/2/20 lúc 11:24
Tags:
laptop dell, dell inspiron, dell xps 13, dell inspiron 15, dell workstation, dell vostro 3560, dell vostro 5459, dell vostro 5480, dell latitude e6420, dell latitude e6410, dell latitude e6530, macbook, macbook air, macbook pro, macbook 12 inch, macbook pro 2016, laptop hp, hp pavilion 15, hp pavilion 14, hp elitebook 8470p, hp elitebook 8460p, hp envy 13, hp envy 15, laptop acer, laptop asus, laptop sony, laptop lenovo, laptop core i3, laptop core i5, laptop core i7, laptop cũ giá rẻ, laptop mini, laptop cũ



